
Neste artigo, iremos mostrar como fazer para abrir um arquivo PDF no Excel de forma rápida e gratuita utilizando o próprio Excel.
Após abrir o arquivo PDF no Excel, iremos extrair uma tabela de dados do PDF e iremos importar para dentro do Excel, que após a importação se tornará uma tabela editável dentro do Excel.
Para para nos auxiliar neste exemplo, iremos utilizar um arquivo PDF disponibilizado publicamente pela Equatorial Energia, que mostra as demonstrações financeiras da empresa no primeiro trimestre de 2023(1T23).
Fizemos uma alteração no arquivo para facilitar o nosso exemplo e extraímos a página 2 do arquivo e salvamos ela em um novo arquivo PDF, que será o arquivo utilizado no exemplo.
Além disso, iremos utilizar a ferramenta Power Query presente nas versões mais recentes do Excel para abrir o arquivo PDF e importar para o Excel uma tabela de dados.
Youtube
Assista ao vídeo abaixo, caso prefira aprender como abrir um arquivo PDF no Excel assistindo a um vídeo.
Não se esqueça de se INSCREVER no nosso canal.
E coloque o seu melhor e-mail abaixo para receber todas as nossas novidades em primeira mão.
Arquivo PDF válido
Antes pensarmos em abrir um arquivo PDF dentro do Excel, precisamos validar se o arquivo PDF contém dados ou ele é uma FOTO dos dados.
Veja que na imagem 1, só é possível selecionar tudo de uma vez, ficando dados e espaços selecionados.
Já na imagem 2, só é possível selecionar os dados, os espações não são selecionados.
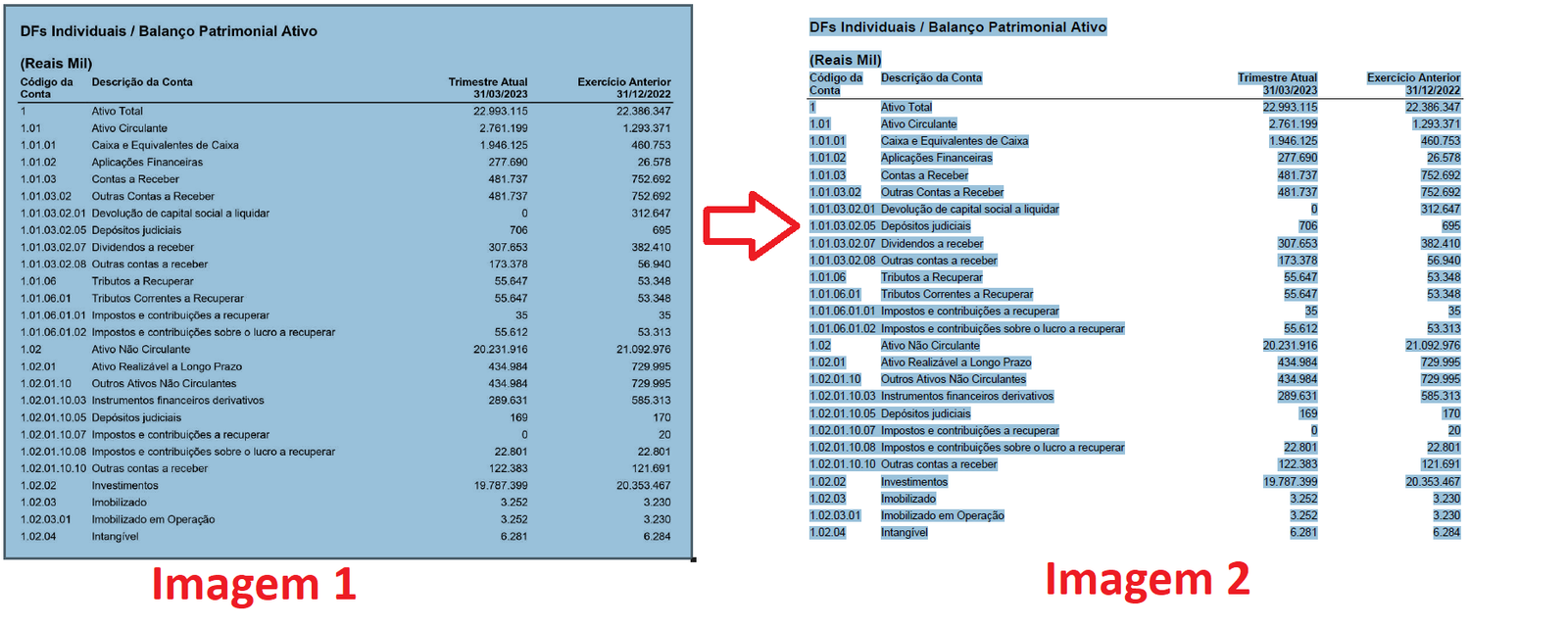
Dessa forma, conseguimos identificar que arquivos PDFs parecidos com os da imagem 2, serão possíveis de abrir no Excel utilizando o Power Query.
Agora que já sabemos o formato correto do arquivo PDF, vamos abri-lo no Excel.
Abrir PDF no Excel
Para abrir PDF no Excel iremos utilizar o Power Query e para isso vá na guia “Dados”, depois clique em “Obter Dados”.
Várias opções iram aparecer embaixo, clique em “De Arquivo” e depois clique em “De PDF”.
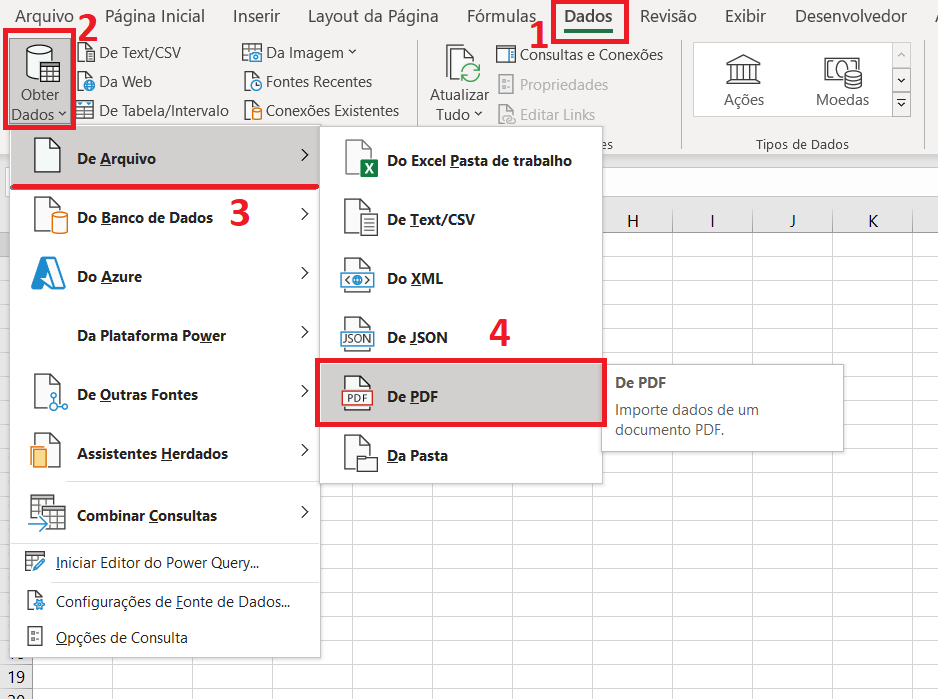 Uma nova janela irá aparecer. Nessa janela você deve selecionar o arquivo PDF que você quer extrair os dos do PDF para o Excel. Após selecionar o arquivo, clique em “Abrir”.
Uma nova janela irá aparecer. Nessa janela você deve selecionar o arquivo PDF que você quer extrair os dos do PDF para o Excel. Após selecionar o arquivo, clique em “Abrir”.

Janela “Navegador” do Power Query
Após clicar em abrir na janela anterior, uma nova janela irá abrir. É a janela “Navegador” do Power Query.
Nessa janela é possível encontrar quais os itens encontrados pelo Power Query no arquivo PDF.
No nosso caso, o Power Query conseguiu identificar a tabela da página 1, Table001(Page 1) e a página 1(Page001).

Ao clicar em “Page001”, irá aparecer do lado direito o que foi identificado. No nosso caso foi identificado toda a página 1.
Nós temos na parte superior(1) um pouco de texto e no resto do arquivo(2), a tabela de dados que nos interessa.

Já quando clicamos em “Table001(Page 1)”, o Power Query identificou somente a tabela 1, da página 1, ignorando todo o texto fora da tabela de dados do arquivo PDF.

Agora que já sabemos a diferença das duas opções, fica claro que o que queremos é o “Table001(Page 1).
Agora vamos importar a tabela de dados para dentro do Excel.
Importar dados do Power Query para o Excel
Na parte inferior da janela, nós temos 2 opções que nos interessa.
- Carregar
- Transformar
Neste artigo, iremos focar somente em “Carregar”.
Agora se você quiser mais detalhes sobre a opção “Transformar”, vou deixar aqui um outro artigo que irá explicar com detalhes a opção “Transformar”.
Pois bem, ao clicar em “Carregar”, irá aparecer mais 2 opções.
- Carregar
- Carregar para…
Ambas as opções no final fazem a mesma coisa. Carregam a tabela de dados do arquivo PDF para o Excel.
Só que a diferença é que a “Carregar para…” irá disponibilizar algumas opções a mais antes de abrir tabela de dados do PDF no Excel, enquanto a “Carregar” irá abrir a tabela de dados com as configurações padrões.

Vamos clicar em “Carregar para…”.
Aonde e como salvar os dados importados?
Após em clicar em “Carregar para…”, uma nova janela irá abrir.
É a janela “Importar Dados”.
Nessa janela você irá decidir como você quer exibir os dados e aonde será salvo os dados.
- Os dados poderão ser exibidos como tabela, tabela dinâmica, gráfico dinâmico ou só criar a conexão.
- Os dados serão salvos na planilha existente ou em uma nova planilha.

Vamos selecionar a opção “Tabela” e “Na nova planilha”.
Com isso o Excel irá salvar os nossos dados como uma tabela do Excel em uma nova planilha.
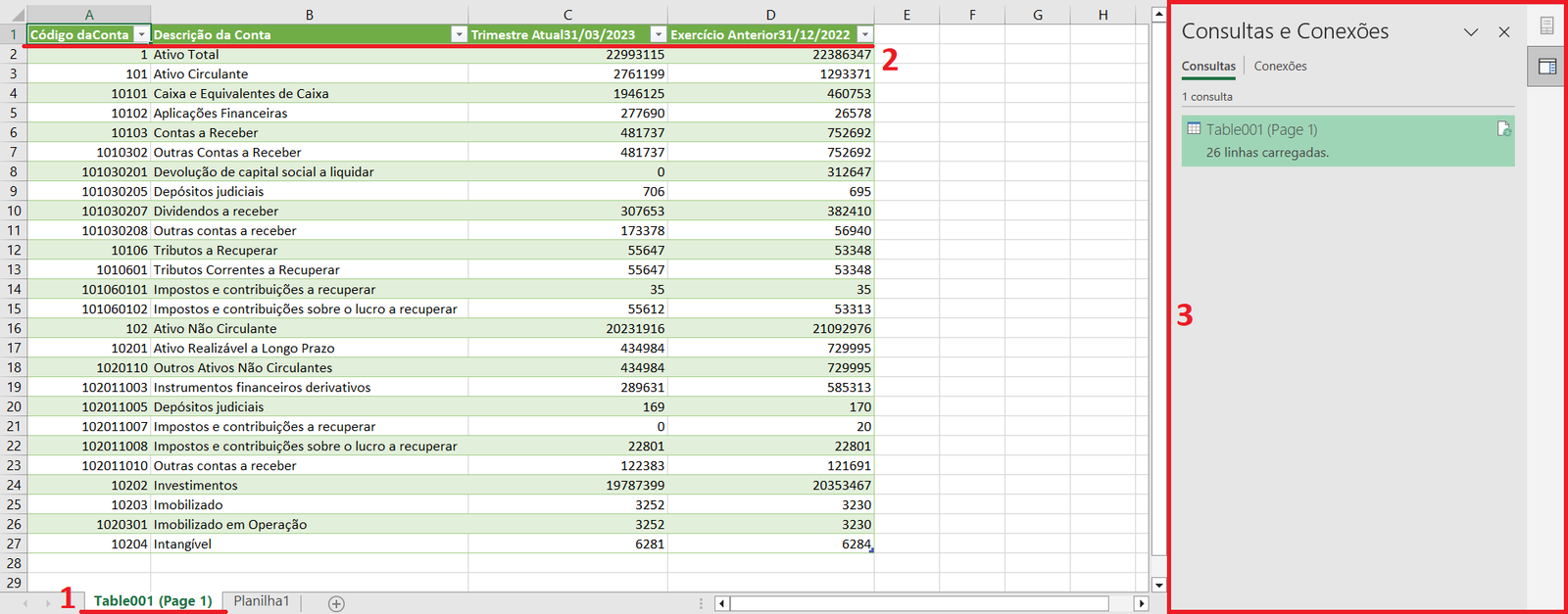
Podemos ver que o Excel, criou uma nova aba/planilha,Table00(Page 1). E nessa aba se encontram os nossos dados no formato de tabela.
Veja que todos os dados foram salvos, e o cabeçalho da nossa tabela é igual ao do arquivo PDF.
E por último, do lado direito da tela, podemos ver que o Excel criou uma conexão com a tabela 1 da página 1 do arquivo PDF 1.
Dessa forma, sempre que precisarmos importar a tabela para dentro do Excel, basta abrir a conexão e solicitar para importar os dados.
Ficando assim, desnecessário repetir toda vez o mesmo processo que mostramos no começo do artigo.
COMPARTILHE OU COMENTE
Chegamos ao final do artigo, aonde mostramos como abrir um arquivo PDF no Excel de forma gratuita.
Se você curtiu esse artigo compartilhe com as suas redes sociais e não se esqueça de deixar um comentário aqui embaixo.
