Você já ouviu falar de Macro? Que é possível criar macro no Excel?
Então, muitos profissionais que utilizam o Excel diariamente, realizam trabalhos ou inserem comandos repetidamente no Excel.
O que muitos deles não sabem, é que essas tarefas podem ser feitas automaticamente no Excel e sem a necessidade de saber programação, simplesmente utilizando as Macros do Excel.
Nesse artigo irei falar o que são as macros, para que elas servem e também mostrarei um exemplo utilizando uma macro no Excel para calcular a média final de um aluno e informar se o aluno passou ou não.
Youtube
Assista ao vídeo abaixo, caso prefira aprender como fazer uma Macro no Excel assistindo a um vídeo.
Não se esqueça de se INSCREVER no nosso canal.
E coloque o seu melhor e-mail abaixo para receber todas as nossas novidades em primeira mão.
O QUE É UMA MACRO NO EXCEL?
Macro é uma gravação que contém uma lista de instruções a serem realizadas no Excel, e essa gravação pode ser reutilizada, automatizando assim tarefas repetitivas.
HABILITAR GUIA DESENVOLVEDOR
A primeira coisa a se fazer quando estiver pensando em utilizar uma macro no Excel, é habilitar a guia “Desenvolvedor” no seu Excel.
A guia ‘Desenvolvedor’ não é exibida por padrão e precisa ser habilitada. Sem essa guia, não se pode dar início à realização da gravação de alguma rotina dentro do Excel.
HABILITAR GUIA DESENVOLVEDOR NO EXCEL 2007
Clique no botão Microsoft Office e em seguida Opções do Excel
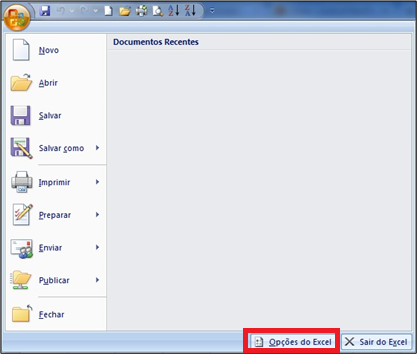
Na opção ‘Mais usados’ clique em ‘Mostrar guia Desenvolvedor na Faixa de Opções’
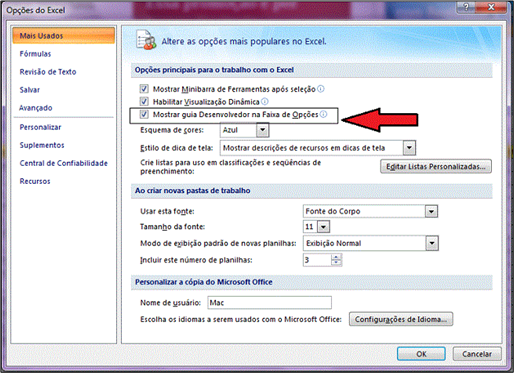
Clique em OK
HABILITAR GUIA DESENVOLVEDOR NO EXCEL 2010
Clique em Arquivo e em seguida Opções
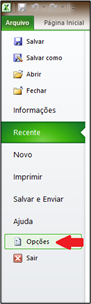
Vá em Central de confiabilidade e em seguida Configurações da central de confiabilidade
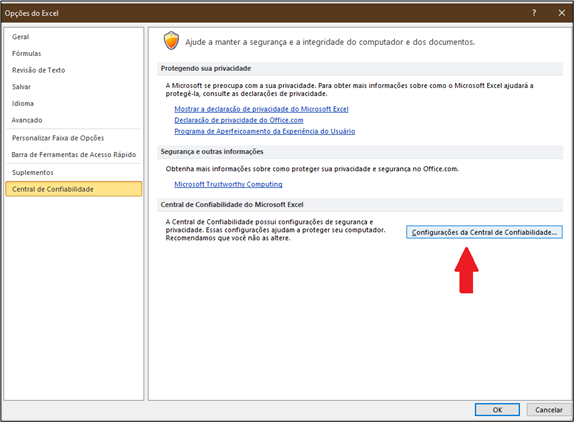
Clique em Configuração de Macro e em seguida selecione “Habilitar todas as Macros”.
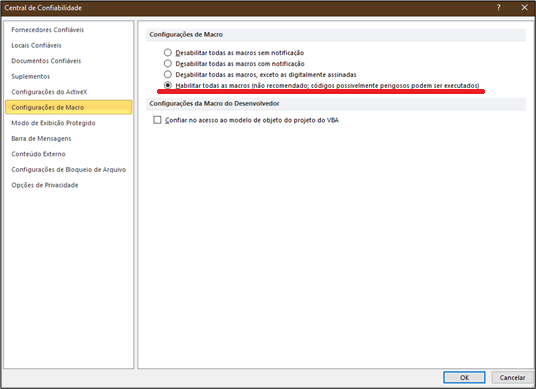
Clique em Ok
HABILITAR GUIA DESENVOLVEDOR NAS VERSÕES MAIS ATUAIS
Clique na guia “Arquivo”.
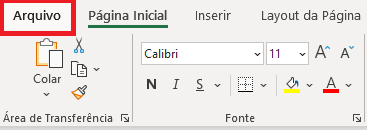
Na janela que abrir, clique em “Opções”.

Na janela “Opções do Excel”, clique em “Personalizar Faixa de Opções” e em seguida habilite a guia “Desenvolvedor” clicando na caixa que está do lado esquerdo da palavra “Desenvolvedor” e finalize clicando em “Ok”.
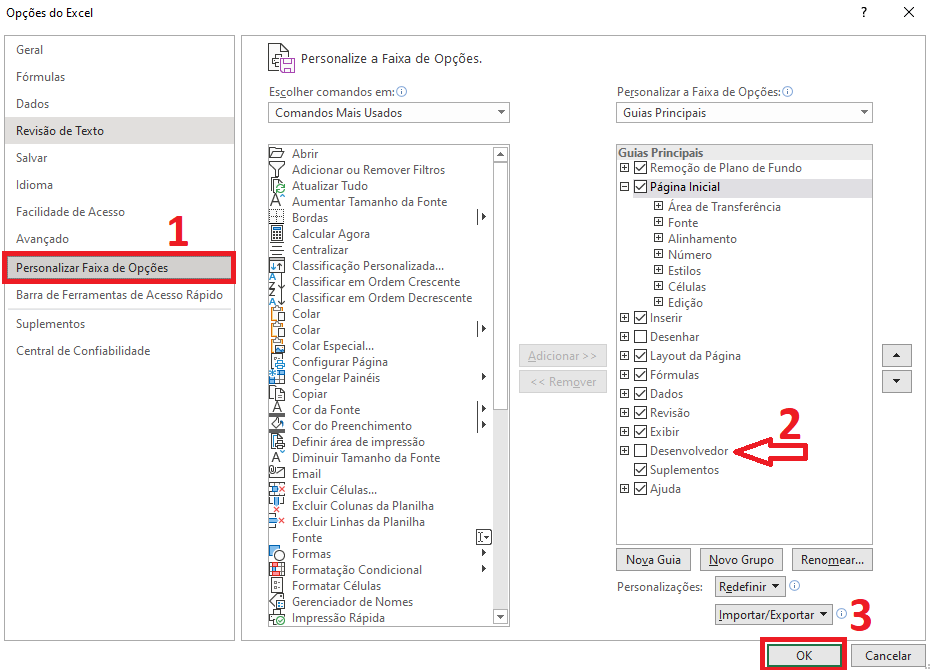
A guia Desenvolvedor será habilitada como mostra a figura a seguir.

COMO CRIAR MACRO NO EXCEL
Para começar a gravar uma Macro é necessário que o passo anterior tenha sido feito.
A partir desse momento, a guia Desenvolvedor estará habilitada e um atalho para gravação da Macro será mostrado no canto inferior esquerdo logo abaixo do nome das pastas da planilha, bem como a opção “Gravar Macro” aparecerá na guia Desenvolvedor.
![]()
![]()
Ao clicar no botão para gravar uma Macro uma caixa de opções será mostrada na tela contendo as opções de nome e possível atalho que pode ser criado pelo usuário.
Lembrando que não é permitido criar atalhos já existentes no Excel, pois não serão reconhecidos.
Como por exemplo Ctrl+A, Ctrl+B e Ctrl+N, o Excel reconhece automaticamente esses atalhos e sugere outra combinação de teclas como Ctrl+Shift+A, Ctrl+Shift+B e Ctrl+Shift+N, por exemplo.
Também é possível inserir uma breve descrição do procedimento que será gravado.
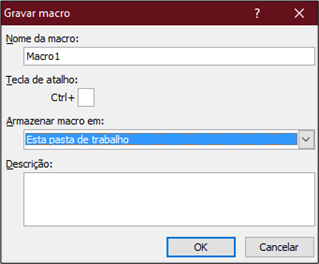
Após a criação do nome da macro e sua tecla de atalho (se desejado), pode-se iniciar o procedimento cuja rotina deseja-se salvar.
Ao finalizar a rotina e para que a mesma seja salva, clique no botão de Gravação de Macro novamente, a fim de que seja identificado seu fim e gravado seu código fonte (em VBA) relativo ao procedimento ou no botão de Parar Gravação.

![]()
CRIAR A PRIMEIRA MACRO NO EXCEL
A seguir vamos criar uma macro no Excel para um procedimento simples de cálculo de média, formatação e classificação de uma tabela de notas de alunos da escola X.
É possível realizar quaisquer sub-rotinas, que são basicamente uma instrução passo a passo, que se deseja executar automaticamente dentro do Excel: formatação, filtro, localização e substituição de caractere, cálculos, fórmulas condicionais (SE, por exemplo), entre outros.
CRIAR TABELA
Crie a tabela abaixa na sua planilha.
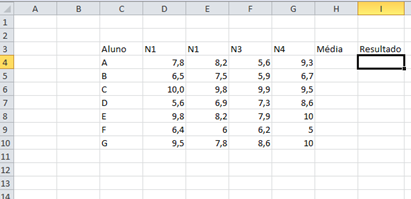
A partir dos dados, será feita a gravação da macro para calcular a média geral dos alunos, exibir o resultado Aprovado/Reprovado e classificar os alunos em relação á maior média obtida.
Para isso, clique na guia “Desenvolvedor” e depois, clique em “Gravar Macro”.
Na janela que aparecer, insira o nome da macro, que será Resultado_Notas, a tecla de atalho escolhida foi Ctrl+Shift+W e escreva uma breve descrição do procedimento.
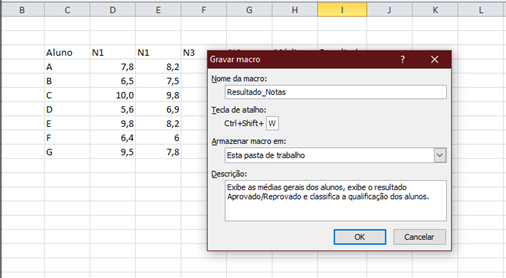
Com a macro sendo gravada, a função MÉDIA() será inserida na célula H4.
Essa função irá calcular a média dos valores escolhidos.
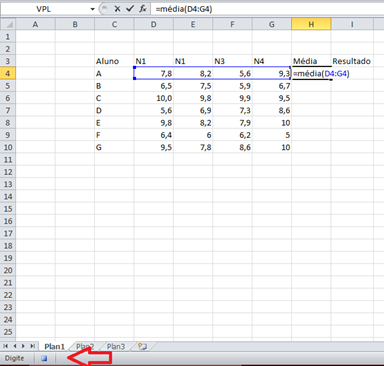
Após inserir a função, clique na célula com a função e arraste o cursor do mouse até a alça de preenchimento.
Clique na alça de preenchimento e arraste a função para baixo até preencher a linha do último aluno.
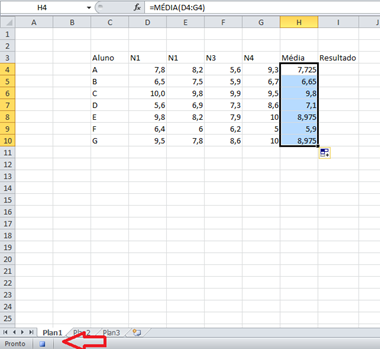
Em seguida é utilizada a função SE() para avaliar se o aluno teve nota igual ou superior a 7,0 (Aprovado) ou inferior (Reprovado).
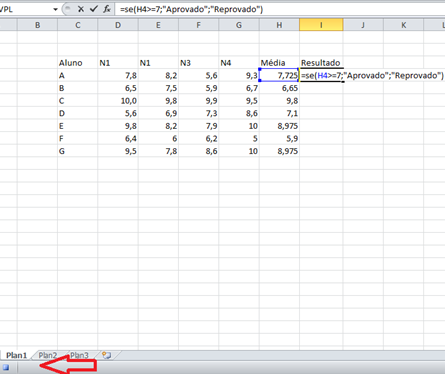
Após inserir a função, clique na célula com a função e arraste o cursor do mouse até a alça de preenchimento.
Clique na alça de preenchimento e arraste a função para baixo até a última linha contendo o último aluno avaliado.

Em seguida é realizada a classificação dos alunos referente às maiores notas obtidas na média (do maior para o menor).
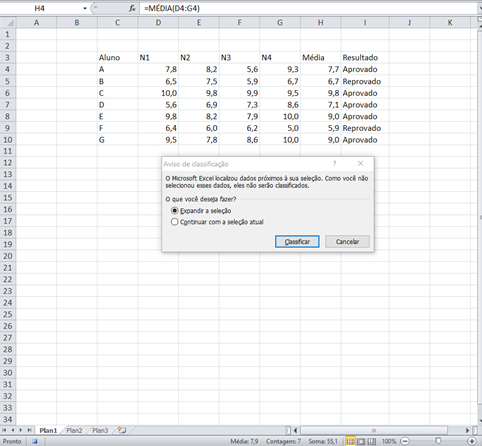
Por fim a macro é finalizada na guia desenvolvedor em “Parar Gravação”.
Podemos visualizar seu conteúdo através do editor de códigos.
Caso se queira trabalhar com uma outra tabela com dados semelhantes dentro desta pasta de trabalho, basta inserir os dados e iniciar a macro e todas as rotinas gravadas serão feitas novamente, seja inserindo as teclas de atalho no teclado, seja acessando a guia desenvolvedor, clicando em Macro e selecionando a macro Resultado_Notas e em seguida Executar.
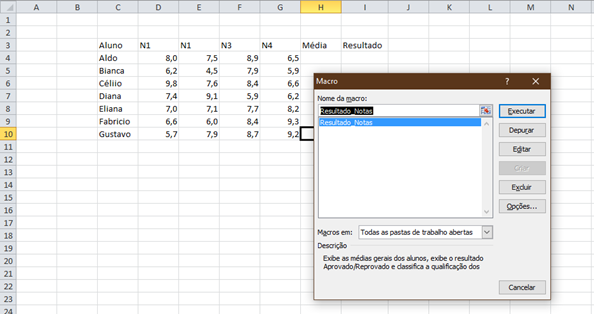
O resultado da nova tabela será:

EDITOR DE CÓDIGO
Uma vez gravada a Macro ou mesmo quando se quer criar/editar um código em VBA é possível visualizar no Editor o passo a passo criado ou inserir as instruções necessárias para gerar uma rotina.
Para acessar o Editor, basta clicar em ‘Visual Basic’ na guia Desenvolvedor ou pressionar a combinação das teclas de atalho Alt+F11.
No editor é possível verificar todas as características do código, além de uma vasta explicação no menu Ajuda.

A macro criada no exemplo anterior é apresentada na figura a seguir com todo o código gerado a partir dos cliques do mouse.

Dentro do editor de código é possível criar e editar rotinas e sub-rotinas, bem como analisar o código em relação à existência de erros de depuração quando se está criando o código.
Para isso é necessário entender alguns conceitos que serão apresentados nos próximos artigos.
COMO ATRIBUIR UMA MACRO A UM BOTÃO NO EXCEL
Após gravar uma macro, é possível atribuir a macro a um botão. Assim, não será mais necessário ir na guia “Desenvolvedor” e clicar em “Executar Macro”, bastará clicar no botão, que a macro será executada.
Para aprender mais sobre como criar um botão no Excel e atribuir uma macro a ele, você pode ler o artigo que escrevi. Basta clicar aqui.
COMPARTILHE OU COMENTE
Chegamos ao final do artigo. Se você curtiu esse artigo compartilhe com as suas redes sociais e não se esqueça de deixar um comentário aqui embaixo.
