
Neste artigo, iremos explicar o que é a função PROCV, como ela funciona e iremos mostrar dois exemplos práticos para facilitar o entendimento da função.
Fórmula PROCV
A função PROCV, ou VLOOKUP, caso o seu Excel esteja em inglês, é uma das funções mais utilizadas no Excel. Tanto que algumas empresas, colocam como requisito para uma vaga de emprego saber utilizar o PROCV.
O nome PROCV vem de PROCurar na Vertical por um valor.
O PROCV serve para procurar valores na vertical em uma tabela ou em intervalo de linhas, e retornar o valor procurado ou os valores associados ao valor procurado.
Sintaxe da função PROCV
Para utilizar da melhor forma possível, qualquer fórmula do Excel, o ideal é saber o que a função faz, assim como os parâmetros que ela aceita.
A fórmula PROCV, possui 4 parâmetros, sendo 3 obrigatórios e 1 opcional.

- valor_procurado = aqui você deve inserir qual o valor desejado. Você pode inserir diretamente um valor, ou uma célula que possui o valor que você esteja procurando.
- matriz_tabela = intervalo de valores, na mesma planilha ou em outra, aonde o valor buscado se encontra. Lembre-se que nesse intervalo de valores, o valor buscado deve sempre estar na primeira coluna do intervalo(a esquerda). Caso contrário o PROCV não irá funcionar direito.
- núm_índice_coluna = número da coluna do intervalo de valores informados, que contém o valor de retorno.
- procurar_intervalo(OPCIONAL) = nesse parâmetro, você deve informar VERDADEIRO ou FALSO. Verdadeiro é quando o PROCV deve fazer um procurar aproximada, enquanto Falso, o PROCV irá fazer uma procura exata. Caso não seja informado nenhum valor, a fórmula PROCV irá utilizar por padrão o FALSO.
Agora que já explicamos o que é o procv, para que ele serve e como é a sua sintaxe, está no hora de vermos na prática como essa função funciona.
Montar as tabelas
Imagine que você tenha duas tabelas. A primeira tem os dados cadastrais dos produtos da sua loja e na segunda tabela os dados da quantidade de vendas do produto. E você quer primeiro, verificar se todos os produtos vendidos estão na tabela cadastral e segundo, adicionar a sua tabela cadastral, a quantidade de vendas de cada produto.
Para isso, vamos montar duas tabelas. A primeira, que deve ficar na aba “Planilha1” e irá conter os dados cadastrais e a segunda que deverá fica na aba “Planilha2” e irá ter os dados da quantidade de vendas de cada produto.
Na aba “Planilha1” insira os seguintes dados:
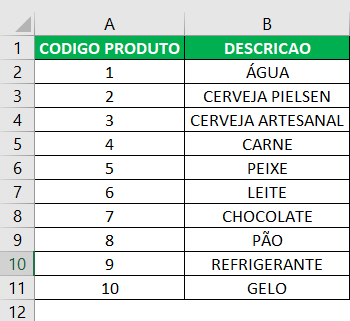
E na aba “Planilha2” insira os seguintes dados:
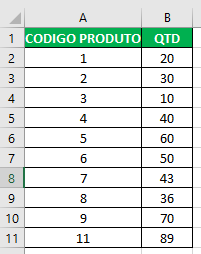
Inserir a função PROCV
Agora, vá na célula C2 e insira o seguinte comando:
Essa fórmula PROCV irá buscar o valor que está na célula A2(1), na “Planilha2” no intervalo entre as células A2 e A11.
A fórmula irá retornar o valor 1, que é o valor que estamos buscando.
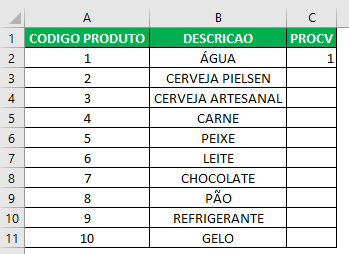
Agora, vamos a arrastar a fórmula do PROCV para as outras células.
Para isso, existe duas formas de fazer.
A primeira é copiar a formula e aplicar nas outras células. Basta apertar CTRL + C na célula C2 e depois o CTRL + V nas outras células. Isso irá copiar a fórmula para as outras células.
A segunda forma é clicar na célula C2. Na parte inferior direita da célula, tem um quadrado. Leve o mouse até lá, clique, segure e arraste até a célula C11.
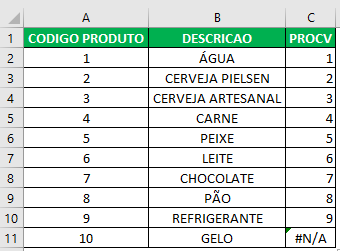
Veja que a fórmula PROCV, retornou os valores buscados, com exceção da célula C11.
Devido o código do produto(10) não existir na “Planilha2”, a fórmula PROCV não consegue encontrar esse valor e como resultado, retorna esse erro.
Nesta parte do tutorial vimos como utilizar o PROCV para buscar um valor em uma outra tabela.
Agora vamos para o segundo exemplo, aonde iremos buscar um valor e iremos dessa vez retornar um valor associado ao valor buscado.
Buscar valor relacionado
Na célula C2 da “Planilha1”, vamos alterar a função para:
Com essa alteração, o PROCV irá buscar o valor da célula A2, entre as células A2 e A11 da “Planilha2” e irá retornar o valor presente nas células B2 a B11
Note que o terceiro parâmetro agora é 2. Fizemos essa alteração porque o valor que queremos que seja retornado se encontra na coluna B, que é a segunda coluna do intervalo de busca.
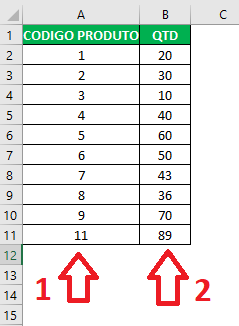
- A fórmula PROCV irá buscar o valor nas células da coluna A
- Ao encontrar o valor buscado, o PROCV irá retornar o valor que está na coluna B, na mesma linha aonde o valor buscado foi encontrado na coluna A
Ao utilizar a fórmula acima, o PROCV irá retornar para o código do produto 1, o valor de 20. Utilizando a fórmula PROCV nas outras células, a tabela irá ficar da seguinte forma:
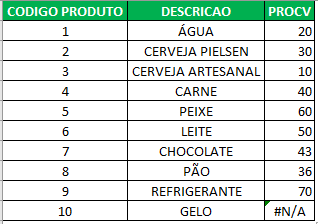
Compartilhe ou Comente
Chegamos ao final do artigo. Se você curtiu esse artigo compartilhe com as suas redes sociais e não se esqueça de deixar um comentário aqui embaixo.
