
A função SE é usada para comparar valores, resultando em diferentes resultados a partir de condições pré-estabelecidas, seguindo sempre o seguinte fluxo: Se a condição for verdadeira, faça ou mostre algo. Se for falso, faça ou mostre outra coisa.
Neste artigo iremos explicar a estrutura da função, daremos um exemplo prático, aonde primeiramente iremos utilizar a função na sua versão mais básica, com somente uma condição para definir se o aluno está aprovado ou em recuperação. Depois iremos mostrar como utilizar a função SE com mais de uma condição, para definir o status final do aluno se é aprovado ou reprovado, e finalizando mostraremos os possíveis erros que a fórmula SE pode mostrar.
Basicamente, se você está buscando como calcular a partir das notas escolares de um aluno se ele está aprovado, reprovado ou em recuperação ou “qual a fórmula utilizada para indicar se o aluno Pedro foi aprovado ou reprovado de acordo com sua média?”, este artigo é o que você está buscando.
Youtube
Assista ao vídeo abaixo, caso prefira aprender como utilizar a função SE no Excel para definir se o aluno está aprovado, reprovado ou em recuperação a partir da média das notas escolares, assistindo a um vídeo.
Não se esqueça de se INSCREVER no nosso canal.
E coloque o seu melhor e-mail abaixo para receber todas as nossas novidades em primeira mão.
Função SE
A função SE, também conhecida como IF, caso o seu Excel esteja em Inglês, é uma das funções mais populares do Excel e é utilizada quando se deseja realizar alguma comparação entre valores ou células.
Você irá inserir uma condição na fórmula. Se essa condição for verdadeira a função SE irá fazer algo, caso contrário irá fazer outra coisa.
- SE(condição; se for verdadeira faça alguma coisa; senão faça outra coisa)
Existe uma outra maneira de escrever a função SE, aonde uma função SE está dentro de outra função SE. Isso é o mesmo que dizer que é uma função SE com mais de uma condição, já que cada função SE tem 1 condição, ou uma função SE aninhada.
Iremos mostrar como utilizar a função SE com mais de uma condição, mais para o final do artigo, já que é fundamental você primeiramente entender como funciona a versão básica da função antes de querer utilizar as suas variações.
Sintaxe da fórmula SE
Antes de começar a utilizar a função SE é bom entender como a função está estruturada, dessa forma você evita cometer erros e também sabe quais tipos de valores inserir na fórmula.

- Teste_Lógico = argumento obrigatório. Neste item, será inserido a condição que será testada. Nessa parte você pode utilizar números, textos, células ou mesmo outras fórmulas.
- Valor_Se_Verdadeiro = argumento obrigatório. Aqui será inserido o valor que será apresentado caso a condição seja verdadeira. Nessa parte você pode utilizar números, texto, células ou mesmo outras fórmulas.
- Valor_Se_Falso = argumento obrigatório. Aqui será inserido o valor que será exibido caso a condição seja falsa. Nessa parte você pode utilizar números, texto, células ou mesmo outras fórmulas.
Como usar a função SE
Agora que já sabemos para que serve a função SE e como ela está estruturada, está na hora de colocar a mão na massa e utilizar a fórmula SE em um exemplo prático.
Iremos utilizar a função SE para identificar se um aluno está aprovado ou não, de acordo com as notas das suas provas ao longo do ano.
Montar a tabela
Para começar, precisamos elaborar a nossa tabela de dados. A ideia é ter o nome do aluno, assim como as notas dos provas ao longo ano, a média das notas e o resultado final, indicando se o aluno foi aprovado ou não.
Vamos elaborar a nossa planilha de acordo com a imagem abaixo. Não é necessário preencher as colunas referentes a “Média” e ao “Resultado”. Nessas colunas iremos inserir fórmulas que irão realizar os cálculos que queremos.

Inserir a função MÉDIA
Na coluna F(Média) iremos inserir a média da nota das 4 provas. Se você quiser você pode fazer a média manualmente, que seria somar a nota das 4 provas e dividir por 4. Ou utilizar a função MÉDIA, que irá calcular automaticamente a média das células que forem selecionadas. No nosso exemplo iremos utilizar a função MÉDIA.
Se você decidir por utilizar a fórmula MÉDIA, fique atento que ao digitar o nome da função, você terá que incluir o acento agudo no E para que o Excel consiga encontrar a função.

Após calcular a média das notas, a coluna F deverá estar com os seguintes valores.
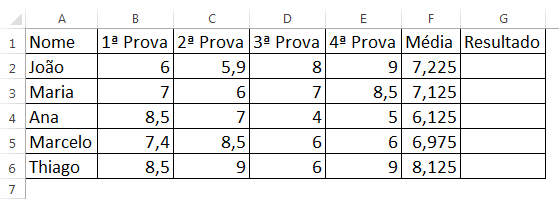
Inserir a função SE
Agora que já temos todos os valores necessários para definir se o aluno está aprovado ou não. Iremos utilizar a função SE para testar se a condição( a média do aluno é maior ou igual a 7) é verdadeira ou falsa, resultando assim em o aluno ser aprovado ou reprovado.
A fórmula irá ficar da seguinte maneira:
- =SE(média é maior ou igual a 7; “Aprovado”; “Reprovado”)
Se a média do aluno for maior ou igual a 7, resultará no texto “Aprovado”. Agora se a média do aluno for menor que 7 a função irá resultar no texto “Reprovado”.
Vamos inserir a função na nossa planilha e ver o resultado.
Insira a seguinte fórmula na coluna G, linha 2: =SE(D2>=7;”Aprovado”;”Reprovado”).
Agora arraste a fórmula até a linha 6.

Na primeira parte da função, ou teste lógico, utilizamos uma célula para ficar mais fácil o entendimento do exemplo, mas se você quiser você pode substituir a célula pela função MÉDIA ou realizar o cálculo da média. Ficando da seguinte maneira:
- =SE(MÉDIA(células desejadas )>=7;”Aprovado”;”Reprovado”)
- =SE((some as células desejadas/ quantidade de células desejas )>=7;”Aprovado”;”Reprovado”)
Após inserir a função SE a nossa planilha deverá apresentar o seguinte cenário.

Dessa maneira sabemos quais são os alunos aprovados e os que estão reprovados. Utilizando a função SE fica bem fácil realizar essa análise, principalmente se a sua base de dados for bem maior.
Função SE com mais de 1 condição
Agora que você já entendeu bem a função SE e até já a utilizou. Vamos realizar uma análise um pouco mais complexa.
Vamos colocar uma função SE dentro de outra. Dessa forma poderemos realizar o teste utilizando mais de 1 condição.
Vamos utilizar o mesmo exemplo, mas agora iremos inserir uma coluna que terá a nota da recuperação e uma outra que irá definir se o aluno está aprovado ou reprovado após a recuperação.
E o nosso teste será o seguinte: se a média do aluno for maior ou igual a 7 ele será aprovado, caso contrário iremos inserir mais uma condição que irá verificar se a nota de recuperação do aluno é maior ou igual a 7, se for ele estará aprovado, caso contrário ele estará definitivamente reprovado.
Insira as notas referentes a recuperação somente para os estudantes que estão reprovados de acordo com a coluna G.

Agora vamos inserir a seguinte fórmula na coluna “Resultado Final”:
- =SE(média for maior ou igual a 7;”Aprovado”;SE(nota da recuperação for maior ou igual a 7;”Aprovado”;”Reprovado”))
Essa fórmula quer dizer o seguinte, se a média do aluno for maior ou igual a 7, ele será considerado como aprovado. Caso contrário, haverá mais um teste que irá verificar se a nota da recuperação é maior ou igual a 7. Se a nota da recuperação for maior ou igual a 7 o estudante será considerado como aprovado, senão ele estará reprovado.
Insira na coluna I, linha 2, a seguinte fórmula: =SE(F2>=7;”Aprovado”;SE(H2>=7;”Aprovado”;”Reprovado”)).
Agora arraste ela para baixo até a linha 6, conforme a figura abaixo.

Após inserir a fórmula, a sua planilha deverá apresentar o seguinte resultado.
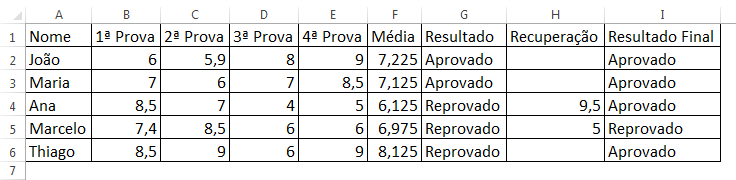
Agora temos quais alunos estão realmente aprovados, mesmo depois da recuperação, e aquele que está definitivamente reprovado.
Possíveis erros apresentados pela função SE
Muitas vezes as funções que utilizamos apresentam algum resultado que não era o esperado. E é bem provável que o que ocasionou esse resultado foi erro que cometeamos ao montar a fórmula. A seguir iremos mostrar os erros mais comuns que acontecem quando se utiliza a função SE
- 0(zero) = se a função SE apresentar um zero porém esse não era o que você esperava, esse zero indica um erro na fórmula. Isso quer dizer que os argumentos valor_se_verdadeiro ou valor_se_falso não foram preenchidos corretamente. Por isso verifique novamente a fórmula e certifique que esse dois campos estão preenchidos com os valores corretos.
- Falso = esse erro indica que o valor_se_falso não foi preenchido e não foi inserido o sinal de “;” que separa o valor_se_verdadeiro do valor_se_falso.
- #NOME? = esse erro indica que a fórmula está com algum erro. Pode ser que você tenha esquecido de colocar letra(s) dentro das aspas(“).
Conclusão
Nesse artigo você aprendeu para que serve a função SE, como ela está estruturada e colocou a mão na massa ao utilizar a função SE em um exemplo prático.
Você também utilizou a função SE com mais de 1 condição, permitindo assim realizar análises mais complexas, e finalizando viu os possíveis erros que a função SE pode apresentar.
Compartilhe ou Comente
Chegamos ao final do artigo. Se você curtiu esse artigo compartilhe com as suas redes sociais e não se esqueça de deixar um comentário aqui embaixo.
