
Neste artigo, iremos mostrar como montar um gráfico box plot tanto no Excel 2016, quanto nas suas versões anteriores.
Mas antes iremos brevemente falar o que é o gráfico box plot, para depois começarmos a colocar a mão na massa.
O que é um Gráfico Box Plot
De acordo com o Wikipedia, o diagrama box plot é frequentemente utilizado para analisar e comparar o quanto uma variável varia dentro de um conjunto de dados, através dos seus quartis.
Assim, de forma visual, fica fácil de identificar aonde os 50% dos valores mais prováveis se encontram, a mediana e os valores mínimo e máximo.
Gráfico Box Plot – Excel 2016
Caso o seu Excel seja a versão 2016, será muito fácil montar o diagrama box plot.

- Selecione os valores desejados. No nosso exemplo os valores selecionados foram da célula G2 até a célula G9.
- Clique na aba “Inserir”
- Clique no ícone que está no meio dos gráficos.
- Selecione o gráfico caixa e caixa estreita.
O seu gráfico deverá estar da seguinte forma.
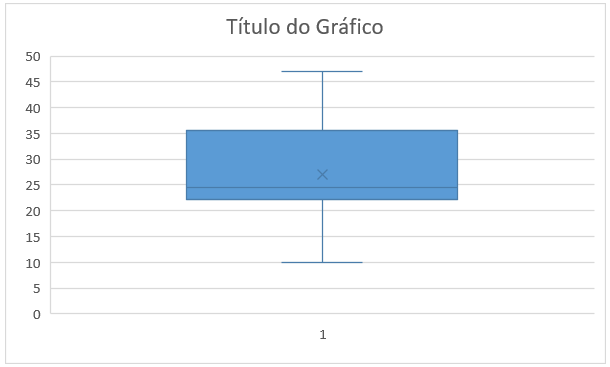
Viu como foi fácil montar no Excel 2016 o gráfico box plot.
Agora, se o seu Excel for alguma versão anterior, preste atenção no conteúdo a seguir.
Para montar o diagrama box plot nas versões anteriores a 2016, é um pouco mais complicado, mas não impossível.
Montar a tabela
Primeiramente iremos montar a nossa tabela conforme a figura abaixo.

Os dados da coluna B são os dados que serão utilizados.
Na coluna E, iremos inserir algumas funções necessárias para montar o diagrama box plot, que irão utilizar os dados da coluna B.
Devido o diagrama box plot não ter no Excel anterior ao Excel 2016 é necessário realizar alguns cálculos antes de montar o gráfico. Por isso que é necessário ter as informações da coluna D e E.
Segue abaixo uma imagem de um gráfico box plot, mostrando aonde cada item da coluna D e E será utilizada no nosso box plot. 
- É o limite superior
- Mediana
- Limite inferior
- Caixa 3
- Caixa 2
- Caixa 1
As caixas 1, 2 e 3 que serão as responsáveis pelo visual do gráfico box plot.
Inserção das fórmulas
Para poder montar o gráfico box plot será necessário utilizar as seguintes funções:
- MÍNIMO
- QUARTIL.INC
- MED
- MÁXIMO
- MÉDIA
Iremos inserir as funções acima nas células da coluna E, igual a figura abaixo.

Após inserir as fórmulas, a sua tabela deverá estar da seguinte forma.

Montar o gráfico
Agora iremos começar a utilizar os nossos dados para montar o gráfico box plot.

Faça uma seleção da célula D7 até a célula E9. Agora iremos inserir o gráfico do tipo coluna empilhada.

- Clique na aba “Inserir”
- Depois clique no ícone com os gráficos
- E por último selecione gráfico do tipo coluna empilhada.
O seu gráfico deverá aparecer da seguinte forma.

Será necessário fazer uma pequena alteração para que o gráfico fique realmente no formato de coluna empilhada. Para isso:

- Clique no gráfico. Ao clicar no gráfico duas abas a mais irão aparecer no topo do Excel. A aba “Design” e a aba “Formatar”. Essas abas são para fazer algum tipo de melhoria ou alteração no gráfico selecionado.
- Clique na aba “Design”
- Clique em “Alternar Linha/Coluna”
Agora o seu gráfico deverá estar da seguinte forma.

Agora sim, ele está no formato de grafico empilhado.
Adicionar limite superior do gráfico box plot
Para adicionar o limite superior do box plot, clique na parte cinza do gráfico.

- Com a parte cinza selecionada, clique na aba “Design”
- Vá em “Adicionar Elemento Gráfico” em selecione “Barras de Erros”
- Uma nova janela irá aparecer do lado direito, clique em “Mais Opções de Barras de Erros”
Uma janela irá aparecer do lado direito da tela.

- Selecione “Mais”
- Selecione “Personalizado”
- Clique em “Especificar Valor”
Mais uma janela irá aparecer. 
Em “Valor de Erro Positivo”, apague os valores presentes e selecione a célula E12. O seu gráfico deve estar parecido com a imagem abaixo.

Adicionar limite inferior
Para adicionar o limite inferior os passos são bem parecidos com os passos necessários para adicionar o limite superior. Clique na parte azul do gráfico.

- Com a parte azul do gráfico selecionada, clique na aba “Design”
- Vá em “Adicionar Elemento Gráfico” em selecione “Barras de Erros”
- Uma nova janela irá aparecer do lado direito, clique em “Mais Opções de Barras de Erros”
A mesma janela irá aparecer do lado direito, mas dessa vez, ao invés de selecionar “Mais”, selecione “Menos”.

Depois selecione “Personalizado” e por último clique em “Especificar Valor”. Na janela que aparecer, selecione tudo que está na parte “Valor de Erro Negativo” e apague. Agora clique na célula E13.
 Após esse procedimento, o seu gráfico deverá estar parecido com a imagem abaixo.
Após esse procedimento, o seu gráfico deverá estar parecido com a imagem abaixo.

Agora está bem mais parecido com um diagrama box plot, faltando apenas algumas formatações no gráfico de barras para que ele fique totalmente parecido com o gráfico box plot.
Formatação Final
Nesta parte final do tutorial, iremos realizar a formatação final no nosso gráfico, para que ele fique com a cara de um gráfico box plot.

- Clique com o botão direto do mouse encima da parte azul do gráfico.
- Uma janela irá aparecer próximo do gráfico. Clique em “Preenchimento”
- Uma nova janela irá aparecer
- Por último, clique em “Sem Preenchimento”.
A parte azul do gráfico sumiu, ficando mais fácil de ver o limite inferior do gráfico. Agora, precisamos formatar a parte do meio e a de cima do gráfico.

- Clique na parte cinza do gráfico.
- Certifique-se que a parte cinza esteja selecionada, e clique na aba “Formatar”
- Clique em “Preenchimento da Forma”
- Selecione o cinza claro. Clique na parte laranja do gráfico e repita novamente os passos 1, 2, 3 e 4.
- Agora precisamos deixar mais destacado a linha que representa a mediana. Clique na parte de cima do gráfico.
- Clique na aba “Formatar”
- Vá em “Contorno da Forma”.
- E selecione o cinza escuro.
Agora sim, o nosso gráfico está com a aparência de um gráfico box plot.

Compartilhe, Comente e SE INSCREVA

Chegamos ao final do artigo.
Se você curtiu esse artigo compartilhe com as suas redes sociais e não se esqueça de deixar um comentário aqui embaixo e se inscrever para receber todas as nossas novidades.
Referência: Contextures
