Gráfico build up, gráfico waterfall, gráfico cascata, gráfico quede d’água, gráfico bridge ou gráfico esteira, todos esses nomes se referem ao mesmo tipo de gráfico.
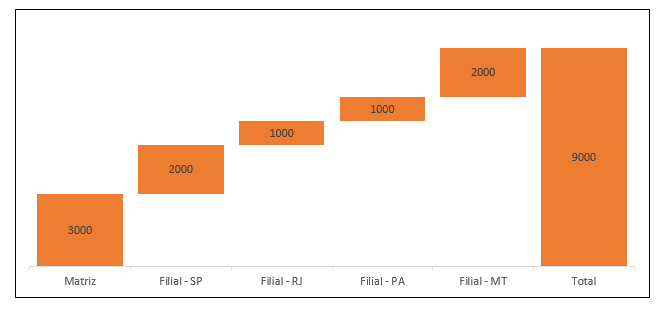
Ele tem vários nomes porque as pessoas veem diversos tipos de imagem ao colocar o olho no gráfico.
Umas veem uma ponte ligando o resultado inicial e o final, outros que parece uma queda d’água e outros uma esteira.
Mas no final todos se referem ao mesmo tipo de gráfico.
O gráfico build up em sua essência, nada mais é do que um gráfico de barras empilhadas e demonstra o valores crescem ou diminuem a partir da sua origem.
Ele muito utilizado para mostrar a evolução de um resultado ou o quanto determinadas situações irão afetar positivamente ou negativamente o resultado
Youtube
Assista ao vídeo abaixo, caso prefira aprender a como fazer um gráfico build up assistindo a um vídeo.
Não se esqueça de se INSCREVER no nosso canal.
Como é um gráfico build up no Excel?
Antes de começar, vamos dar uma olhada em alguns gráficos build up para você ter uma noção de como ele se parece.

Aqui podemos ver 3 variações do gráfico build up, um aonde os valores são crescente, outro aonde eles são decrescente e por último um que é uma mistura dos dois. Você tem uma parte crescente e uma outra decrescente.
Neste artigo, iremos focar no Gráfico 1.
Como fazer um gráfico build up no Excel
Se você estiver utilizando Excel 2013 ou algum outro mais antigo, não adianta procurar pelo gráfico do tipo build up que você não irá encontrar.
Nas versões anteriores ao Excel 2016, você tinha que montar manualmente o gráfico de cascata, somente a partir do Excel 2016 que esse tipo de gráfico já vem no programa.
Devido o Excel 2016 ser bem recente e a maioria das pessoas ainda utilizarem uma versão mais antiga, irei focar esse artigo em montar manualmente o gráfico.
Organizar a planilha
Para começar, você precisa organizar os dados de forma correta na sua planilha. Nesse exemplo vamos imaginar que precisamos apresentar como a matriz e as filiais estão performando.
Então para isso teremos 3 colunas, conforme a figura abaixo.

Você pode utilizar quaisquer valores que você quiser, somente deixe em branco o valor do último item que fará parte do gráfico.
A coluna “Apoio” é necessário porque com a ajuda dela que é que conseguiremos fazer o efeito dando a impressão que os dados estão em direção ascendente.
Agora iremos inserir algumas fórmulas no coluna “Apoio” e na coluna “Valor”.

Se você utilizou os mesmos valores que os meus e incluiu corretamente as fórmulas, a sua planilha deve estar bem parecida com a planilha baixo.

Montar o gráfico build up
Agora, é hora de começar a parte legal, vamos montar o gráfico.

- Selecione todos os seus dados, incluindo também os cabeçalhos.
- Clique na aba “Inserir”.
- Agora, vá na seção dos gráficos e selecione o gráfico de colunas
- Escolha o gráfico de colunas empilhadas.
- Um gráfico de colunas empilhadas parecido com o da imagem deve aparecer.
Pronto, começamos a ter um cheiro do nosso gráfico cascata.
Agora precisamos trabalhar um pouco no layout para ele ficar definitivamente com a cara de um gráfico build up.
Layout do gráfico build up
Vamos conversar a dar a cara de um gráfico cascata para o nosso gráfico.
Clique encima de uma das barras azuis, mas certifique-se de clicar somente uma vez e as quatro barras devem estar selecionadas.
Se você clicou mais de uma vez e selecionou somente uma das barras, clique em qualquer lugar fora do gráfico e agora clique somente uma vez, encima de uma das barras azuis.

Se somente uma estiver selecionada, você pode continuar que irá conseguir configurar o layout do gráfico mas dará mais trabalho, por isso o ideal é que as quatro barras estejam selecionadas.
Agora clique com o botão direito do mouse e selecione “Formatar Série de Dados…”
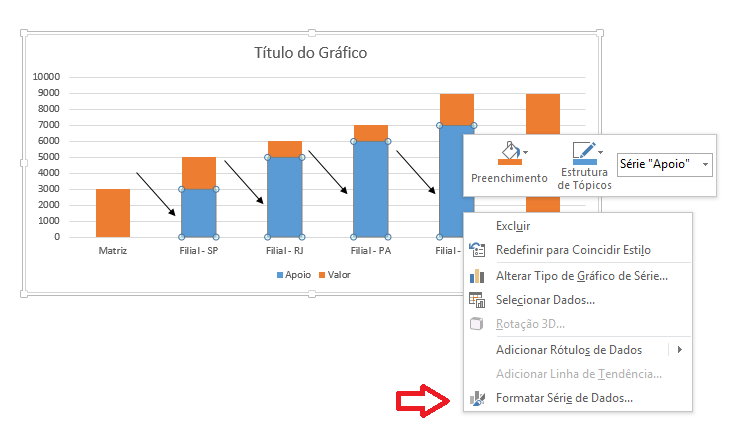
Irá aparecer uma janela com o nome de “Formatar Séries de Dados” do lado direito do gráfico.

- Clique encima do ícone com um balde derramando tinta.
- Embaixo do balde, clique encima da palavra “Preenchimento”
- Selecione o item “Sem preenchimento”
Após realizar essas alterações, o seu gráfico já deve estar parecendo com um gráfico build up.

Se você quiser, já pode para por aqui que o gráfico cascata já está pronto. Porém iremos continuar, mas agora trabalhando no layout do gráfico para ele ficar mais apresentável.
Clique encima de uma das barras laranjas, e novamente certifique-se de clicar somente uma vez e todas as barras devem estar selecionadas.
Se você clicou mais de uma vez e selecionou somente uma das barras, clique em qualquer lugar fora do gráfico e agora clique somente uma vez, encima de uma das barras laranjas.

Agora clique com o botão direito do mouse e selecione “Formatar Série de Dados…”

Agora vamos mudar a sobreposição das barras, assim como a largura do espaçamento entre as barras.

Normalmente o valor padrão da “Sobreposição de Séries” é 100%, se você quiser pode mudar esse valor, mas prefiro montar manter esse valor somente por questão que fica melhor visualmente.
Mude a “Largura do Espaçamento” para 18% para as barras ficarem bem próximas umas das outras.

Calma, já estamos quase no fim.
Clique novamente em uma das barras, mas certifique-se de que todas a barras estejam selecionadas e clique com o botão direito e dessa vez escolha “Adicionar Rótulos de Dados”.

E vou a la os valores de cada barra estão aparecendo.
Agora só falta duas coisinhas para acabar, prometo que são só duas.
Te acalma ai!
Agora, vamos retirar do gráfico essas linhas horizontais. Elas distraem um pouco a nossa visão do gráfico. Lembre-se que o gráfico é o principal ator aqui e devemos retirar qualquer coisa que atrapalhe a focar no gráfico.
Clique encima do gráfico e três ícones irão aparecer bem do lado direito gráfico. Um símbolo de adição, um pincel e um escoador.

- Clique no ícone com o símbolo da adição.
- Desmarque o item “Linhas de Grade”.
- Desmarque o item “Legenda”.
- Clique na seta a direito do item “Eixos”
- Desmarque o item “Vertical Principal”.

E para finalizar vamos colocar um título para esse gráfico. Para isso basta clicar na caixa na parte do cima do gráfico e colocar o nome que você desejar.
Acabou, viu como não é tão complicado assim.
Se você quiser também você pode alterar as cores das colunas para ficar mais com a sua cara e isso é bem fácil, basta clicar nas colunas e escolher quais cores utilizar.
Curtiu?
Deixe um comentário aqui embaixo e não se esqueça de compartilhar esse artigo.
Abraços.

OTIMA DIDÁTICA
Obrigado Antonio.
Muito bom!
Obrigado Felipe
e para fazer o gráfico descendente? Com redução de valor ?
Nós temos um outro artigo explicando como montar um gráfico build up mais dinâmico. Nele basta colocar valores positivos ou negativos que ele automaticamente fica crescente ou decrescente. Segue o link https://www.excelpraontem.com.br/grafico-waterfall/
ótima didática, me ajudou bastante. Você tem o mesmo para o Gráfico 3?
Que bom Gildson. Temos sim. Segue o link para o gráfico 3: https://www.excelpraontem.com.br/grafico-waterfall/