O pincel de formatação é uma ferramenta do Excel que trabalha a favor da nossa produtividade, ao nos auxiliar quando queremos copiar a formatação de uma seleção e utilizá-la em uma outra seleção.
Nesse artigo iremos explicar o que é o pincel de formatação, assim como a sua utilidade.
Para esse artigo iremos utilizar como exemplo o controle de indicador que montamos no artigo sobre formatação condicional.
Youtube
Assista ao vídeo abaixo, caso prefira aprender a como utilizar o pincel de formatação assistindo a um vídeo.
Não se esqueça de se INSCREVER no nosso canal.
O que é o pincel de formatação?
O pincel de formatação é um recurso do Excel que copia toda a formatação de uma seleção, podendo ser uma célula, várias células, uma imagem, ou formato e cola essa formatação em uma outra seleção, desde que seja do mesmo formato.
Ele é encontrado dentro da aba “Página Principal”, na parte da “Área de Transferência”. E o seu ícone é um pincel.
A escolha desse ícone foi bem sugestiva já que o nome é pincel de formatação.
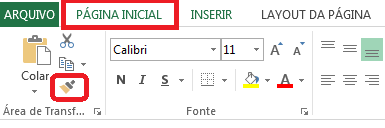
Como utilizar o pincel de formatação?
Vamos utilizar o mesmo exemplo do nosso artigo sobre formatação condicional. Nele nos montamos um indicador de resultado aonde montamos a formatação para colorir a célula de verde caso o resultado for maior ou igual a meta, e de vermelho caso o resultado for menor que a meta.
Pois bem, imagine que você queria formatar outras células com a mesma formatação que você utilizou nessas células.
Imaginou?
Então, a ideia do nosso artigo é mostrar como fazer para copiar a formatação condicional do primeiro indicador e passar para o segundo e terceiro indicador.
Dessa maneira, não será necessário inserir novamente as regras de formatação para cada célula.

Pois bem, para conseguir copiar a formatação de uma célula e passar para outra, você pode utilizar o pincel de formatação.
Pincel de formatação com um clique
Quando for utilizar o pincel de formatação, você pode dar 1 ou 2 cliques neles. Nessa parte iremos explicar o que acontece quando você clicar somente uma vez no pincel de formatação. Mais abaixo, iremos mostrar o que acontece quando o pincel de formatação é clicado duas vezes.

- Selecione as células que tem a formatação.
- Vá na aba “Página Inicial”.
- Clique no ícone que parece um pincel. É esse o ícone do pincel de formatação.
- Após clicar no pincel de formatação, a célula que você selecionou está rodeada por tracejados brancos e o indicador do mouse deixou de ser uma seta e agora é um sinal de adição(+) junto com pincel. Isso indica que o pincel de formatação copiou a formatação da célula.
Após copiar a formatação condicional da célula desejada, selecione as células D13 a O14 e solte o botão do mouse.
Para copiar a formatação para as células da linha 17, repita o processo 1, 2, 3 e 4, descritos acima, e depois selecione as células D17 a O17 e solte o botão do mouse.
Pronto copiamos a formatação condicional da linha 9 e passamos para as linhas 13 e 17.
Foi bem tranquila fazer isso. Porém se tivesse que copiar a formatação e passar para mais células seria um pouco tedioso, já que teria que ficar repetindo o procedimento 1, 2, 3 e 4 diversas vezes.
Para resolver essa questão, é bem simples. Ao invés de dar somente um clique no pincel de formatação, clique duas vezes no ícone.
Pincel de formatação com dois cliques
O duplo clique no ícono do pincel de formatação permite colar diversas vezes a formatação copiada.

- Selecione as células que tem a formatação.
- Vá na aba “Página Inicial”.
- Clique duas vezes no ícone do pincel de formatação
- Após clicar no pincel de formatação, a célula que você selecionou está rodeada por tracejados brancos, do mesmo jeito que aconteceu quando clicamos somente uma vez no pincel.
Agora que já clicamos duas vezes no pincel e ele já copiou a formatação, basta clicarmos nas células que queremos que tenham a mesma formatação. E dessa vez, podemos colar a formatação condicional copiada, diversas vezes sem termos que clicar novamente no pincel para copiar a formatação da célula.
Atalho para o pincel de formatação
Uma outra maneira para copiar a formatação condicional de uma célula e colar em outra é utilizando o atalho do pincel de formatação através do teclado.
Clique na célula que tem a formatação que você quer. Agora pressione CTRL + C. Isso irá copiar toda a célula, incluindo a sua formatação.
Selecione as células para onde você quer colar a formatação e pressione Ctrl + Alt + V. Irá aparecer uma janela com o nome de “Colar especial”.

Agora clique na tecla S do seu teclado. Isso fará com o que item “Formatos” seja selecionado.
Ao selecionar o item “Formatos”, você está dizendo ao Excel que deseja colar somente a formatação na célula selecionada, ignorando o valor que foi copiado.
Depois clique em OK.
Esse procedimento que mostramos é uma das formas de colar especial. Por isso a janela tem esse mesmo.
Eles são uma série de atalhos para dar mais agilidade quando quisermos colar algo no Excel.
Resultado final
Se você seguiu os passos acima, conseguiu copiar a formatação do indicador 1 e colou no indicador 2 e 3 resultando na figura abaixo.

Compartilhe ou Comente
Se você curtiu esse artigo compartilhe com as suas redes sociais e não se esqueça de deixar um comentário aqui embaixo.
