Muitas vezes é preciso padronizar o texto da sua planilha, deixando o texto com a primeira letra maiúscula e o resto minúscula ou tudo maiúsculo ou tudo minúsculo.
Porém devido o desconhecimento de funções do Excel que auxiliam nessa tarefa, a atividade é feita toda manualmente.
Neste artigo vou apresentar a função PRI.MAIÚSCULA do Excel, que é uma das funções responsáveis por padronizar os textos de uma planilha.
A função PRI.MAIÚSCULA do Excel, padroniza o texto de uma planilha deixando a primeira letra de cada palavra maiúscula e o resto minúscula.
Youtube
Assista ao vídeo abaixo, caso prefira aprender como utilizar a função PRI.MAIÚSCULA assistindo a um vídeo.
Não se esqueça de se INSCREVER no nosso canal.
E coloque o seu melhor e-mail abaixo para receber todas as nossas novidades em primeira mão.
Função PRI.MAIÚSCULA
A função PRI.MAIÚSCULA, também conhecida como função PROPER, caso o seu Excel esteja em Inglês, é a fórmula para deixar a primeira letra maiúscula e o resto minúscula de cada palavra.
Sintaxe função da PRI.MAIÚSCULA
Quando estou aprendendo uma função nova no Excel, eu gosto de entender a sua sintaxe. Assim eu evito de inserir valores errados na função.
A sintaxe da função PRI.MAIÚSCULA é bem simples, só possui 1 parâmetro.

- TEXTO(obrigatório) = neste parâmetro pode passar um texto entre aspas, uma função que irá retornar um texto ou a referência de uma célula que tem um texto. Sendo que quando me refiro a um texto, eu quero dizer um conjunto de palavras. Então um nome completo, é um conjunto de palavras e com isso será considerado como um texto.
Texto entre aspas
Uma das formas de se utilizar a função PRI.MAIÚSCULA é passar um texto entre aspas.
![]()
Ao passar um texto ou um conjunto de palavras para a função, ela padroniza o texto deixando a primeira letra maiúscula e o resto minúscula de cada palavra.
Então sÃO PAULO é convertido para São Paulo.
Referência de uma célula
Uma outra forma de utilizar a função PRI.MAIÚSCULA é passar uma referência de célula com um texto dentro dela.
Ao passar a referência da célula, a função pega todo o texto dentro da célula e padroniza ficando a primeira letra maiúscula e o restante minúscula de cada palavra.
Montar a tabela
Para este exemplo, vou usar a tabela abaixo e irei passar referências de células para a função PRI.MAIÚSCULA.

Veja na tabela, que os nomes das cidades estão fora do padrão, que é cada palavra ter a primeira letra maiúscula e o resto minúscula.
Inserir a função PRI.MAIÚSCULA
Agora, vou inserir a função PRI.MAIÚSCULA na célula B2, referenciando a célula A2.

Após inserir a função, cada palavra do texto na célula A2 irá ficar com a primeira letra maiúscula e o resto minúscula.

Passar a função PRI.MAIÚSCULA para as outras células
Agora vou passar a função nas outras células, e para isso tem algumas alternativas.
Eu posso digitar a função em cada uma das células, o que não é recomendado.
Posso também copiar a função e colar nas outras células, ou usar a alça de preenchimento para copiar a função para as outras células.
Neste artigo irei utilizar a alça de preenchimento. E para isso, selecione a célula que tem a função.

Arraste o cursor do mouse até esse quadrado na parte inferior direita da célula selecionada.

O cursor do mouse irá mudar para um sinal de adição, bem mais fino e de cor preta, clique e arraste para baixo.
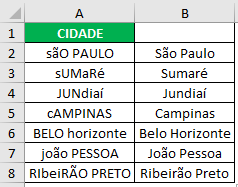
O Excel irá arrastar a função PRI.MAIÚSCULA para as outras células e os seus dados ficaram com a primeira letra maiúscula e o resto minúscula em cada palavra.
Compartilhe ou Comente
Chegamos ao final do artigo. Se você curtiu esse artigo compartilhe com as suas redes sociais e não se esqueça de deixar um comentário aqui embaixo.

